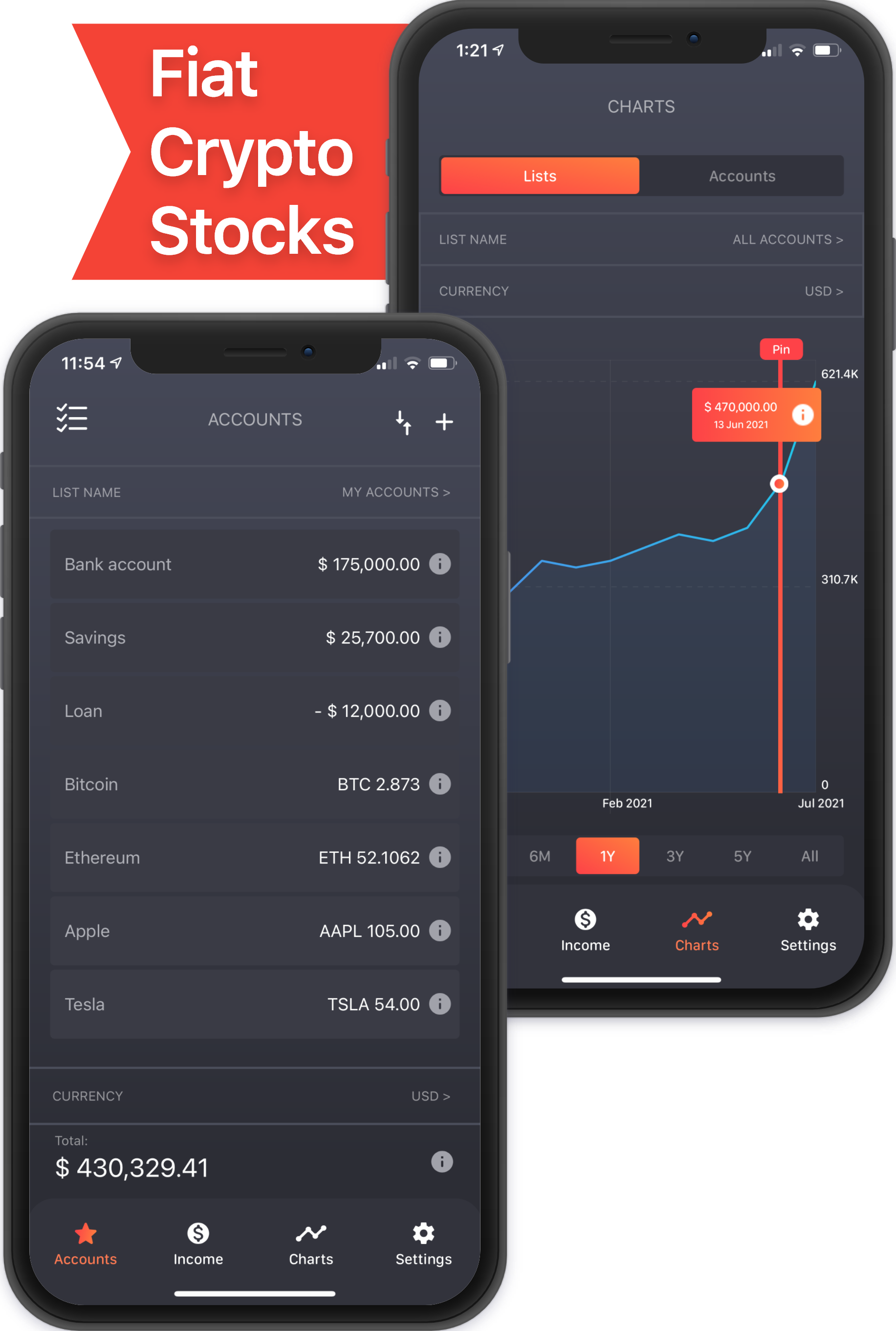To transfer or synchronize data to another device, open "Settings" and click "Sign in to sync data". You must sign in with Apple, Google or Facebook account, after authorization, all your data will be associated with your social account. Now you can sign in using the same account on another iPhone. During authorization you will see the "Synchronization Conflict" screen. On the screen, you should select the most relevant data for synchronization:
- Local data is the data that is currently present on the iPhone.
- Cloud data is data that is associated with your social account.
Be careful when choosing the most relevant data: when choosing Cloud data, your Local data will be overwritten with data from Cloud and vice versa, when you select Local data, Cloud data will be overwritten by Local data. This action cannot be undone, and overwritten data cannot be restored.
After confirmation the selected data your iPhones will be synced/transfered. If you want to use the application on both devices, do not log out. If you just need to transfer data from one iPhone to another, after the process is complete, you can log out of the system on both devices and continue to use the application on the new iPhone.